Original Source Link: https://www.proaccountantadvisor.com/enter-and-delete-transactions-by-batch-in-quickbooks-desktop/
All that You Need to know about Enter and Delete Transactions in QuickBooks Desktop 2018
QuickBooks have emerged as one of the best accounting software available in the world. Small and medium business have been benefited a lot through this software. With the help of this software not only has accounting, and payroll have become easier than before, but also finance and sales are easier to manage. The software has many advanced features which makes it one of the best accounting applications. In fact, in every version new features are added to the software.In all the latest QuickBooks Desktop editions as well as Enterprise 18.0 version users are allowed batch entry of Deposits, cheques, Credit Card charges or invoices, Credit Memos, Bills and Bill Credits. Through this article we will discuss in depth how to enter and delete transactions by batch in QuickBooks Desktop.
Steps to entering and deleting transactions by batch in QB Desktop
Below are the steps to entering and deleting transactions by batch in QuickBooks Desktop. Before you proceed with the steps, ensure that backup your company file. If you are not good in technical aspects or feeling difficulties while performing these actions then you can take help from QuickBooks Technical Support Services by dialing 1(800)880-6389.To enter transaction by batch
- First, go to the Accountant menuand then tap on batch enter transactions.
- Now choose the Transaction Type and
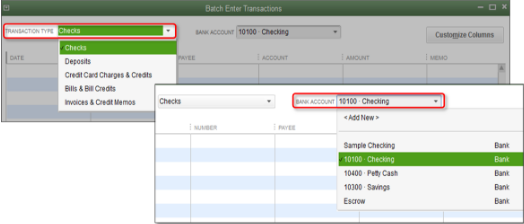
- Open the spreadsheetwhich contains that transaction that you need to record in QuickBooks column. Now categorize the columns in your spreadsheet to check the arrangements of the column in the Batch Transaction Screen.
- After this click on Ctrl +Athe information you want and rich click and then choose copy.
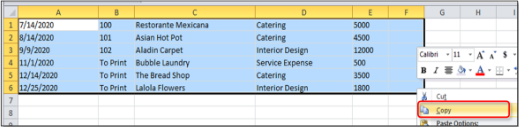
- Finally in the Batch Enter Transactionscreen, right-click the first date field and now choose Paste.
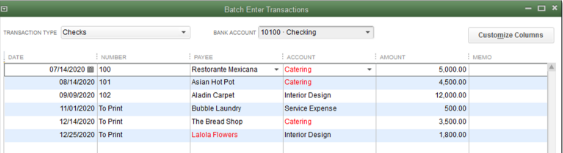
To add multiple split lines in the transaction
The split transactions actually permit to add a single or more secondary split line to a transaction.- First thing to do is select the transactionwhich you want to add split line.
- Now click on the Split tab
- After this you have to type the needed details for each of the split on a separate line.
- Click on OKso as to return to the main batch Enter Transaction screen.
- Finally, keep on doing this step for every transaction with multiple split lines.
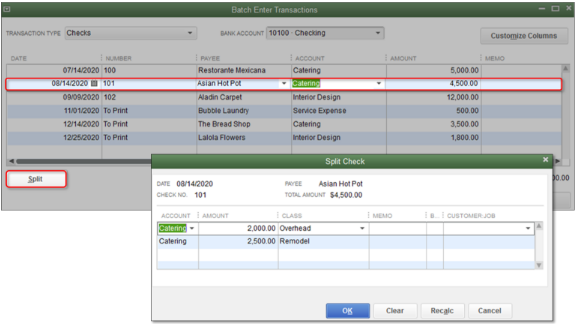
In order to use Class in QuickBooks Desktop
- In case, you can change your columns to add ‘Class’by entering Batch Transaction screen.
- To keep the ‘class’remain associated with an item in transaction in the organization, the item must be selected before you choose class.
- This is applicable for all form and transaction entries. In case, a class has been chosen earlier to an item, then the Class will be replaced when the item is chosen.
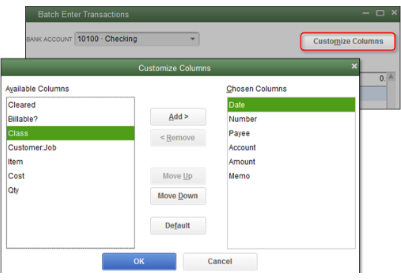
- After this press on thesave Transaction tab and the yes and on Confirm Account Screen.
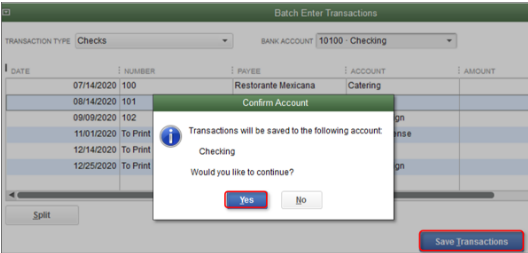
To delete Transaction by batch
This feature is presently available only in QuickBooks Premier Accountant, QuickBooks Enterprise Solutions 16.0, and QuickBooks Enterprise Accountant 2016 and the latest versions.- QuickBooks Enterprise Solution, QuickBooks Premier Accountant, QuickBooks Enterprise Accountant 2016 and newer.
- QuickBooks Desktop Pro or Premier 2015, QuickBooks Enterprise Solution 15.0 and earlier.
- Click on Ctrl+Dto delete faster.
- This can also be done from the account register.
- If you are trying to replace all your transactions, then visit the Intuit Marketplacefor a third party application that can help you remove all unwanted transactions at once.